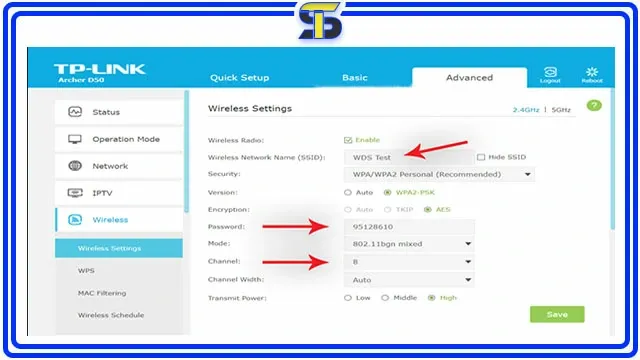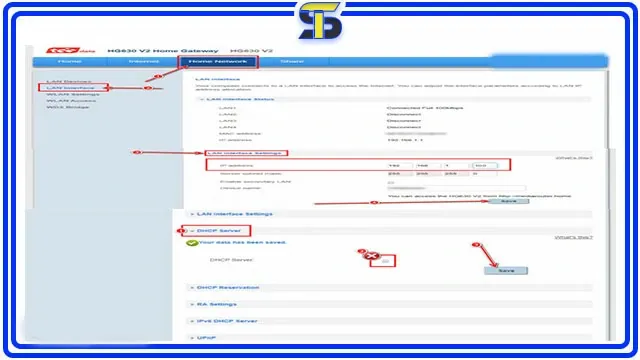تحويل الراوتر الى access point بدون سلك طريقة فعالة لتوسيع نطاق الشبكة اللاسلكية وتحسين الاتصال بالإنترنت. باستخدام الراوتر القديم.ولمعرفة طريقة حظر مستخدمين الواي فاي على نفس الراوتر.

|
| كيفية تحويل الراوتر الى access point بدون سلك (5 أنواع) |
من خلال تحويل الراوتر الى اكسس بوينت بدون سلك يمكن توفير شبكة إضافية بنفس سرعة الشبكة الرئيسية دون الحاجة إلى كابلات، مما يسهم في تقوية الإشارة.
العديد من أجهزة الراوتر، مثل بعض موديلات Huawei، تدعم هذه الخاصية بسهولة، مما يجعلها خيارًا عمليًا لتحسين التغطية اللاسلكية.كما يمكنك معرفة استهلاك كل جهاز متصل بالراوتر .
كيفية تحويل الراوتر الى access point بدون سلك (لتقوية الواي فاي)
في هذا السياق، يمكن تحويل الراوتر الى access point بدون سلك لتقوية إشارة الواي فاي، حيث تدعم بعض أجهزة Huawei هذه الخاصية.كما يمكنك حل مشكلة عدم فتح صفحة الراوتر لا تفتح على جوجل كروم وباقى المتصفحات.
المطلوب في تحويل الراوتر إلى Access Point
- راوتر رئيسي: متصل مباشرة بالإنترنت.
- راوتر قديم: سيتم استخدامه كـ Access Point.
- كابلات: لربط الجهازين معًا إن وُجدت، أو الاتصال بينهما عبر الواي فاي.
تحويل الراوتر الى access point بدون سلك
- تأكد من أن الراوتر القديم يدعم خاصية WDS.
- قم بضبط إعدادات الواي فاي على كلا الجهازين لتكون متطابقة.
- انسخ عنوان MAC للراوتر القديم وأدخله في إعدادات WDS للراوتر الرئيسي.
- احفظ التغييرات وأعد تشغيل كلا الجهازين.
أفضل طرق تحويل الراوتر الى access point بدون سلك (5 أنواع)
تُعتبرتحويل الراوتر الى اكسس بوينت بدون سلك القديمة إلى نقاط وصول (Access Point) حلاً اقتصاديًا لتوسيع نطاق شبكة الواي فاي دون الحاجة إلى كابلات. فيما يلي ملخص لأهم 5 أنواع شهيرة من الراوترات:- راوتر ZTE ZXHN H108N
- راوتر TP-Link
- راوتر D-Link
- راوتر Huawei HG532N
- راوتر Huawei HG630 V2
نصائح:
- احرص على اختيار مكان مناسب للراوتر الجديد لتجنب ضعف الإشارة.
- تأكد من توافق إعدادات الشبكتين لتحسين الأداء.
1.تحويل راوتر zte الى access point بدون سلك
- افتح إعدادات الراوتر:ادخل الرابط 192.168.1.1 في المتصفح، وسجل الدخول باستخدام اسم المستخدم وكلمة المرور الافتراضية، غالبًا "admin".
- تعطيل الـ DHCP:انتقل إلى قائمة LAN داخل الإعدادات.وابحث عن DHCP Server وأزل علامة التفعيل لتجنب تضارب عناوين IP مع الراوتر الأساسي.
- تغيير عنوان الـ IP:غير العنوان الافتراضي للراوتر إلى عنوان آخر مثل 192.168.1.100 لحفظ الإعدادات بدون أي مشاكل.
- إعداد شبكة الواي فاي:في قسم WLAN، قم بتغيير اسم الشبكة وكلمة السر إذا أردت.
- الاتصال بالراوتر الأساسي:إذا كنت تريد تشغيله بدون كابلات، فعّل خيار DHCP Relay.وإذا كنت تستخدم كابل، وصل الراوتر الأساسي بالفرعي عبر منفذ LAN.
- حفظ التعديلات وإعادة التشغيل:أعد تشغيل الراوتر لتطبيق التغييرات.
2.تحويل راوتر tp link الى access point بدون سلك
عشان تقدر تحويل الراوتر الى access point بدون سلك او استخدام كابلات، يمكن اتباع الخطوات دي بسهولة:
الدخول لصفحة الإعدادات:
- افتح متصفح الإنترنت واكتب عنوان الراوتر (غالبًا 192.168.1.1 أو 192.168.0.1).
- سجل الدخول باستخدام اسم المستخدم وكلمة المرور، وغالبًا هما admin لكل منهما.
- إلغاء تفعيل DHCP:من القائمة الجانبية، اختار Network ثم LAN أو DHCP Server.
- قم بتعطيل خيار DHCP عشان تتجنب تضارب عناوين IP مع الراوتر الأساسي.
- تغيير عنوان الـ IP:غير عنوان الـ IP الخاص بالراوتر من الافتراضي.
- (زي 192.168.1.1) لعنوان مختلف في نفس نطاق الشبكة، زي 192.168.1.100.
- اضغط على Save أو Apply.
- إعداد الواي فاي:في قسم Wireless، قم بتعيين اسم شبكة (SSID) جديد وكلمة سر إذا لزم الأمر.
- تأكد إن إعدادات الأمان (زي نوع التشفير) متطابقة مع الراوتر الأساسي.
- إعادة تشغيل الراوتر:أعد تشغيل الراوتر لتطبيق الإعدادات اللي عملتها.
- الاتصال اللاسلكي:تأكد من إن الراوترين شغالين على نفس قناة الاتصال اللاسلكي لتحسين الأداء.
- كده الراوتر هيشتغل كـ Access Point ويوسّع الشبكة اللاسلكية عندك بدون كابلات.
- هذا الفيديو من YouTube: كيفية تحويل راوتر TP-Link إلى Access Point
نصيحة:
تأكد من وضع الراوتر المعدل لـ Repeater في مكان يوفر تغطية جيدة للشبكة اللاسلكية ويكون بعيدًا عن أي تداخل إشارة لاسلكية قد يؤثر على الأداء.لو واجهت أي صعوبة، ممكن تشوف شروحات فيديو أو تزور صفحة الدعم الخاصة بـ TP-Link للحصول على تفاصيل أكتر.3.تحويل راوتر d link الى access point بدون سلك
تقدر من خلال هذا الشرح تحويل الراوتر الى access point بدون سلك ويمكنك اتباع هذه الخطوات المبسطة:الدخول إلى إعدادات الراوتر:
- افتح متصفح الويب وأدخل عنوان IP الخاص بالراوتر (عادةً 192.168.1.1 أو 192.168.0.1).
- قم بتسجيل الدخول باستخدام بيانات الدخول الافتراضية (اسم المستخدم وكلمة المرور غالبًا "admin").
- تعطيل خدمة DHCP:انتقل إلى قسم "Network" أو "LAN".
- قم بتعطيل DHCP Server لتجنب تعارض عناوين IP مع الراوتر الرئيسي.
- تغيير عنوان IP:قم بتعديل عنوان IP الافتراضي للراوتر إلى عنوان جديد يتوافق مع نطاق الشبكة، مثل 192.168.1.100.
- احفظ التغييرات.
- انتقل إلى قسم "Wireless" وقم بتعيين اسم شبكة (SSID) وكلمة مرور جديدة، متطابقة مع إعدادات الراوتر الرئيسي.
- تفعيل وضع "Repeater" أو "WDS":ابحث في إعدادات الشبكة اللاسلكية عن "Wireless Repeater" أو "WDS".
- أدخل بيانات الراوتر الرئيسي (SSID وكلمة المرور).
- أعد تشغيل الراوتر لتفعيل الإعدادات.
- تأكد من عمل الراوترين على نفس قناة الشبكة لتحسين الأداء.
4.تحويل راوتر هواوي إلى مقوي بدون أسلاك (hg532n)
- افتح متصفح الويب وأدخل عنوان IP الخاص بالراوتر (غالبًا 192.168.1.1).
- قم بتسجيل الدخول باستخدام بيانات الدخول الافتراضية (اسم المستخدم وكلمة المرور عادةً "admin").
- انتقل إلى "Basic" > "LAN".
- قم بتغيير عنوان IP الافتراضي من 192.168.1.1 إلى 192.168.1.200 لتجنب تعارض مع الراوتر الرئيسي.
- اضغط على "Submit" لحفظ الإعدادات.
- ضمن قسم LAN، قم بإيقاف تشغيل خاصية DHCP Server.
- احفظ التغييرات بالضغط على "Submit".
- انتقل إلى "WLAN"، وحدد اسم شبكة (SSID) وكلمة مرور جديدة حسب رغبتك.
- اختر إعداد الأمان WPA/WPA2-PSK لضمان حماية الشبكة.
- قم بضبط الراوتر HG532N ليعمل كنقطة وصول عبر الواي فاي باستخدام إعدادات الشبكة الخاصة بالراوتر الأساسي.
- أعد تشغيل الراوتر لتطبيق التعديلات.
المميزات:
- تحسين تغطية شبكة الواي فاي.
- الاستغناء عن الكابلات لتوفير اتصال أكثر مرونة.
- فيديو تحويل راوتر hg532n الى access point بدون سلك.
بعد اتمام هذه الخطوات، سوف يتم تحويل الراوتر الى access point بدون سلك وهذة الطريقة تدعم هذه هي الأنواع HG532e Home Gateway أو HG531 أو HG532N .
5.تحويل راوتر hg630 v2 الى access point بدون سلك
الخطوات:
- افتح متصفح الويب وأدخل 192.168.1.1.
- قم بتسجيل الدخول باستخدام بيانات الدخول الافتراضية (اسم المستخدم وكلمة المرور: "admin" غالبًا).
- انتقل إلى "Network" > "LAN".
- غيّر عنوان IP الافتراضي إلى عنوان مثل 192.168.1.200 لضمان عدم حدوث تعارض مع الراوتر الأساسي.
- اضغط على "Apply" لحفظ التغييرات.
- ضمن إعدادات "DHCP"، قم بتعطيل خاصية DHCP Server.
- اضغط على "Apply" لتثبيت الإعدادات.
- اذهب إلى قسم "Wireless".
- قم بتحديد اسم شبكة الواي فاي (SSID) وكلمة مرور جديدة، أو اجعلها مطابقة لشبكة الراوتر الأساسي لسهولة التنقل.
- اختر نوع الأمان WPA/WPA2-PSK لتأمين الشبكة.
- ابحث عن خيار WDS (Wireless Distribution System).
- قم بإدخال بيانات الشبكة الرئيسية (SSID وكلمة المرور) لربط الراوترين.
- أعد تشغيل الراوتر لتطبيق التغييرات.
الفوائد:
- تحسين تغطية الإنترنت.
- استغلال الراوتر القديم لتوسيع الشبكة بدون كابلات إضافية.
- فيديو شرح تحويل راوتر hg630 v2 الى access point بدون سلك.
هل يمكن تحويل الراوتر الى اكسس بوينت؟
نعم، يمكن تحويل الراوتر
إلى Access Point.
كيف تحول الراوتر الى مقوي؟
يمكن تحويل الراوتر إلى مقوي عن
طريق تحويل الراوتر الى اكسس بوينت أو ريبيتر.
ما هو جهاز Access Point؟
Access Point هو جهاز يستخدم لإنشاء
شبكة لاسلكية واسعة النطاق وتوزيع إشارة الواي فاي.
كيف تحول الراوتر الى ربيتر؟
يمكن تحويل الراوتر إلى ريبيتر عن
طريق إجراء بعض التغييرات في إعداداته.
هل يمكن ربط راوتر براوتر؟
نعم، يمكن ربط راوتر بآخر راوتر عن
طريق الكابل أو الواي فاي.